UAB $ Balances
The UAB $ Balances inquiry form is used to query for information regarding a specific account string. Users generate balance sheets or income statements in summary format, depending on the account string entered. There are three $ Balance screen formats, dependent upon the account string type. Users can also drill down into the Accounts Inquiry form from the UAB $ Balances form to view the source of a dollar transaction.
UAB GL End User→Inquiry→UAB $ Balances
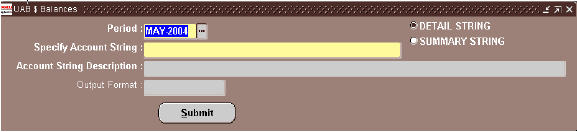 (1) When the UAB $ BALANCES window appears, enter the period for which a balance sheet/income statement is desire. Type the appropriate period directly into the PERIOD field or click on the LOV button to search for the appropriate period.
(1) When the UAB $ BALANCES window appears, enter the period for which a balance sheet/income statement is desire. Type the appropriate period directly into the PERIOD field or click on the LOV button to search for the appropriate period.
 (2) Click in the SPECIFY ACCOUNT STRING field to activate the LOV button. Do not type the account string into the field unless you enter the entire 32-digit account string. If you do not want to enter the entire 32-digit account string, click on the LOV button in the SPECIFY ACCOUNT STRING field.
(2) Click in the SPECIFY ACCOUNT STRING field to activate the LOV button. Do not type the account string into the field unless you enter the entire 32-digit account string. If you do not want to enter the entire 32-digit account string, click on the LOV button in the SPECIFY ACCOUNT STRING field.
 (3) The UAB_AKF (or ALIAS) window will appear as shown below. In the ALIAS field, type in your account alias, which is the Account and Subaccount segments of the account string. Then, click the ENTER button. The entire account string will be entered in the SPECIFY ACCOUNT STRING for you, like below.
(3) The UAB_AKF (or ALIAS) window will appear as shown below. In the ALIAS field, type in your account alias, which is the Account and Subaccount segments of the account string. Then, click the ENTER button. The entire account string will be entered in the SPECIFY ACCOUNT STRING for you, like below.
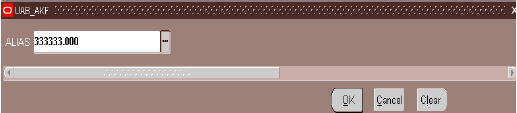
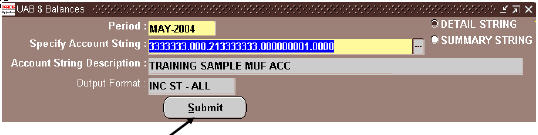
(4) The ACCOUNTS STRING DESCRIPTION and OUTPUT FORMAT fields will populate automatically based on the account string selected. Click the SUBMIT button.
Note: The radial button designating "Detail String" as opposed to "Summary String" should not be changed unless you are a Hospital Central Finance employee with the ability to view Hospital Summary Accounts.
There are three $ Balance Inquiry screen formats, based on the type of account string. This format is dependent upon the Budget Type attribute tied to the account string. The two other formats are Balance Sheet and Income Statement-Budgeted.
Scenario 1: UAB $ Balances Miscellaneous Income Statement
Your screen will resemble the one below:
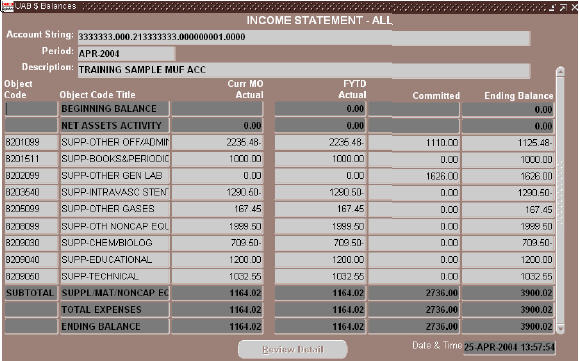
Details about this screen are include:
- BEGINNING BALANCE LINE — Displays the Net Assets Balance (previously known as Funds Balance) as of the beginning of the fiscal year.
- NET ASSETS ACTIVITY LINE — Displays the net effect of direct entries to the Net Asset Balance object code.
- ACCOUNT STRING — Displays the GL account string entered in the UAB $ Balances find window.
- PERIOD — Displays the GL accounting period entered in the UAB $ Balances find window.
- DESCRIPTION — Displays the Short Account Title for the GL account string entered.
You may return to the UAB $ Balances window to view another account or return to the Navigator window.
To return to the UAB $ Balances window and search for a new account string, click on the FLASHLIGHT.
 Then, click on the CLEAR RECORD icon in the icon toolbar to enter another account string.
Then, click on the CLEAR RECORD icon in the icon toolbar to enter another account string.
 To return to the Navigator window, click on the CLOSE FORM icon.
To return to the Navigator window, click on the CLOSE FORM icon.

Scenario 2: UAB $ Balances Balance Sheet
(1) To view a Balance Sheet, enter the desired PERIOD. Then, click in the SPECIFY ACCOUNT STRING field.
(2) Enter your entire balance sheet account string (denoted by an Account segment that consists of all zeros (000000). Or, if you do not wish to enter the entire 32-digit account string, click on the LOV button in the SPECIFY ACCOUNT STRING field. The UAB_AKF (or Alias) window will appear. Enter the Account Alias. Note: For balance sheet accounts, the Balancing and Organization segments of the account string serve as the account alias.
(3) Click on the SUBMIT button. You should see a screen that resembles the one below.
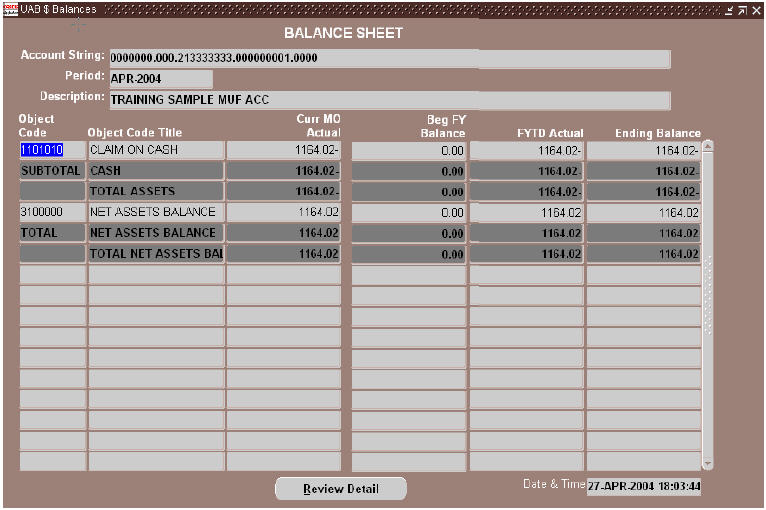 Details about this screen include:
Details about this screen include:
- ACCOUNT STRING — This field displays the GL account string you entered in the UAB $ Balances find window.
- PERIOD — This field displays the GL accounting period you entered in the UAB $ Balances find window.
- DESCRIPTION — This field displays the Short Account Title for the GL account string you have entered.
- OBJECT CODE — This column displays the specific object codes to which commitments and expenditures have been applied for the GL account string you have entered. Detail object code lines are displayed only if, for this given format, there is a dollar figure other than zero dollars to display; that is, all-zero dollar lines are suppressed from being displayed.
- OBJECT CODE TITLE — This column displays the corresponding object code titles for the object codes listed in the previous column.
- CURR MO ACTUAL — This column displays the dollar amount expended in the month that appears in the Period field above for the object code listed in the first column.
- BEG FY BALANCE — This column displays the dollar amount on this object code at the beginning of the fiscal year.
- FYTD ACTUAL — This column displays the fiscal year's year-to-date actual dollars expended for the specific object code listed in the first column.
- ENDING BALANCE — This column displays the cumulative to-date balance for this object code within this account string. It is calculated as Beg FY Balance (as of the beginning of the fiscal year) plus FYTD Actual.
You may return to the UAB $ Balances window to view another account or return to the Navigator window.
To return to the UAB $ Balances window and search for a new account string, click on the FLASHLIGHT.
 Then, click on the CLEAR RECORD icon in the icon toolbar to enter another account string.
Then, click on the CLEAR RECORD icon in the icon toolbar to enter another account string.
 To return to the Navigator window, click on the CLOSE FORM icon.
To return to the Navigator window, click on the CLOSE FORM icon.

Scenario 3: UAB $ Balances Budgeted Income Statement
(1) To view a Budgeted Income Statement, enter the desired PERIOD. Then, click in the SPECIFY ACCOUNT STRING field.
(2) Enter your entire balance sheet account string (denoted by an Account segment that consists of all zeros (000000). Or, if you do not wish to enter the entire 32-digit account string, click on the LOV button in the SPECIFY ACCOUNT STRING field. The UAB_AKF (or Alias) window will appear. Enter the Account Alias. Note: For balance sheet accounts, the Balancing and Organization segments of the account string serve as the account alias.
(3) Click on the SUBMIT button. You should see a screen that resembles the one below.
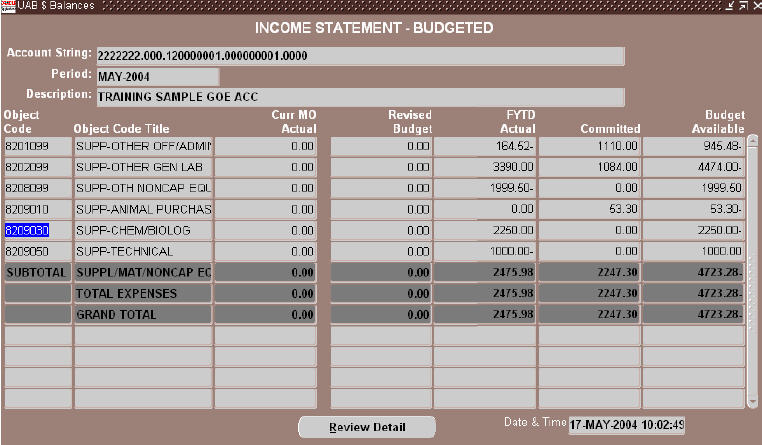 Details about this screen include:
Details about this screen include:
- ACCOUNT STRING — Displays the GL account string you entered in the UAB $ Balances find window.
- PERIOD — Displays the GL accounting period you entered in the UAB $ Balances find window.
- DESCRIPTION — Displays the Short Account Title for the GL account string you have entered.
- OBJECT CODE — This column displays the specific object codes to which commitments and expenditures have been applied for the GL account string you have entered.
- OBJECT CODE TITLE — This column displays the corresponding object code titles for the object codes listed in the previous column.
- CURR MO ACTUAL — This column displays the dollar amount expended in the month that appears in the Period field above for the object code listed in the first column.
- REVISED BUDGET — This column displays the most recent revised budget dollar amount for the specific object code listed in the first column. If there have been no budget revisions, the dollar amounts listed will be taken from the original approved budget.
- FYTD ACTUAL — This column displays the fiscal year-to-date actual dollars expended for the specific object code listed in the first column.
- COMMITTED — This column displays the dollars committed/encumbered but not yet spent for the specific object code listed in the first column.
- BUDGET AVAILABLE — This column displays the dollars remaining from the budgeted amount after the actuals and commitments have been subtracted. Revised Budget minus FYTD Actual minus Committed equals Budget Available.
You may return to the UAB $ Balances window to view another account or return to the Navigator window.
To return to the UAB $ Balances window and search for a new account string, click on the FLASHLIGHT.
 Then, click on the CLEAR RECORD icon in the icon toolbar to enter another account string.
Then, click on the CLEAR RECORD icon in the icon toolbar to enter another account string.
 To return to the Navigator window, click on the CLOSE FORM icon.
To return to the Navigator window, click on the CLOSE FORM icon.

It is possible to "drill down" to the source of dollar transactions which posted to a given accounting key while using the UAB $ Balances function.
Scenario 4: Drill Down from $ Balance Inquiry
(1) To drill down from the $ Balances screen, select an OBJECT CODE from the left most column. Once selected, it will appear in blue as shown below.
(2) Click on the REVIEW DETAIL button.
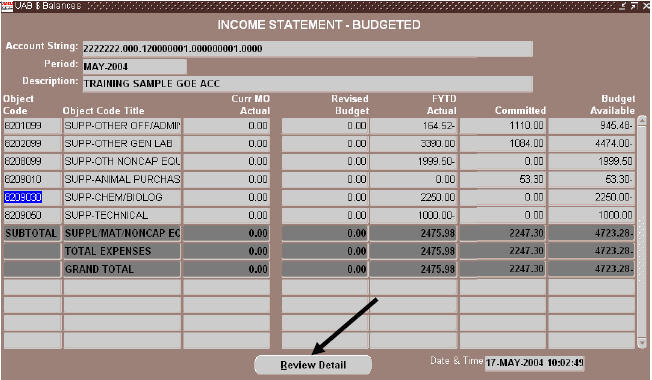 (3) A window will appear showing the complete account string and desired object code. Click on the OK button to continue to the next screen.
(3) A window will appear showing the complete account string and desired object code. Click on the OK button to continue to the next screen.
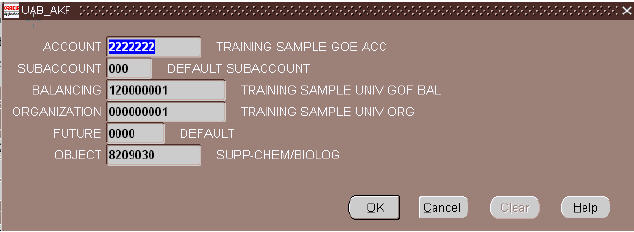
(4) The Account Inquiry screen will appear as shown below. Note the ACCOUNTING PERIODS fields default to include only the current month. To view a broader range of transactions, enter the first month in the period you wish to view in the FROM field IN THE TO field, type the last month in the period you wish to view.
(5) Click on the SHOW BALANCES button.
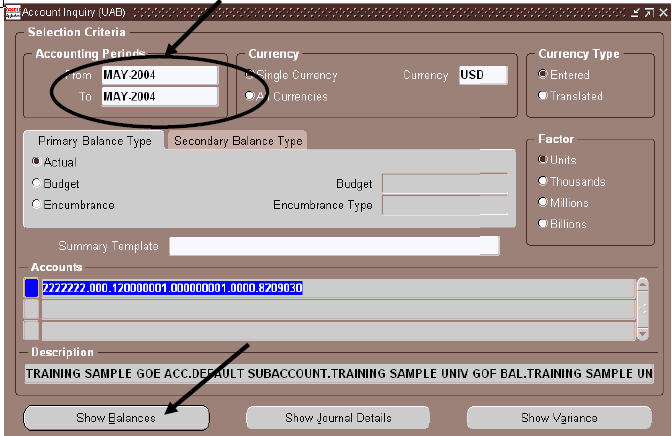 (6) The Detail Balances window will appear with a breakdown for each period. Select the desired Period in the left column and click on the JOURNAL DETAILS button.
(6) The Detail Balances window will appear with a breakdown for each period. Select the desired Period in the left column and click on the JOURNAL DETAILS button.
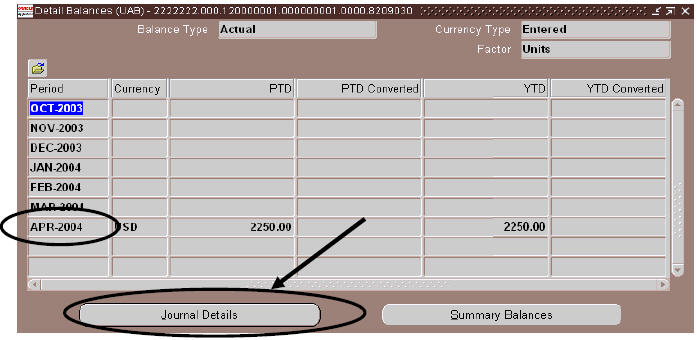
Note: In the Administrative Systems, PTD does NOT mean "project-to-date." It means Period-to-Date, i.e. Month-To-Date.
A list of the journals that posted for the specified accounting key in the period selected will be displayed.
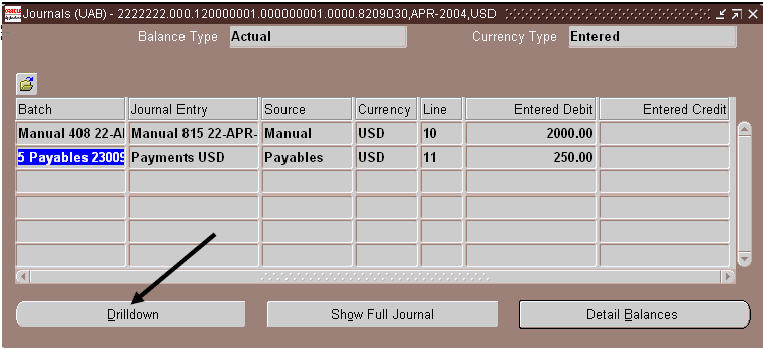 Details about this screen include:
Details about this screen include:
- BATCH — Contains the batch name from the batch header for the journal entry represented.
- JOURNAL ENTRY — Contains the journal name from the journal header for the journal entry represented.
- SOURCE — Contains the OGL JE Source from the batch header for the journal entry represented.
- CURRENCY — USD - US dollars - Should not be changed.
- ENTERED DEBIT — Contains the dollar amount debited from this accounting key for the journal entry represented (if any).
- ENTERED CREDIT — Contains the dollar amount credited to this accounting key for the journal entry represented (if any).
(7) Three buttons at the bottom of the screen will be available:
- DRILLDOWN BUTTON - IF drilldown is available, clicking on this button will display a screen with additional information on a particular batch
- SHOW FULL JOURNAL BUTTON - Takes you to the OGL Journal screen.
- DETAIL BALANCES BUTTON - Returns you to the previous screen.
Select the desired transaction, then click on the DRILLDOWN BUTTON.
You will see a new window open. This lists the transaction as recorded in the source module (for this example, Accounts Payable).
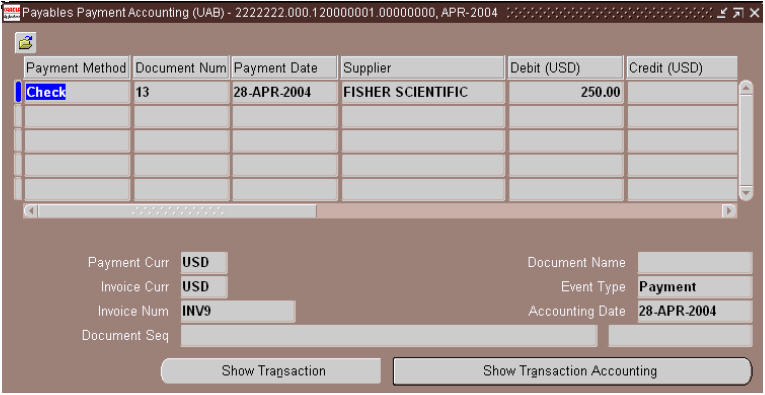
(8) Close all of the windows and return back to the Navigator window.
It is also possible to access the Administrative System's drilldown feature directly (without going through the UAB $ Balances Inquiry). The primary difference is that you will not see the accounting key loaded into the account inquiry form if you do not drilldown from the UAB $ Balances screen. You must know the accounting key for which you wish to review detailed transactional drilldown information. Please refer to the online documentation for GL End User Inquiry Functions - Accounts for further information.