GL End User UAB Balance Download
The UAB GL Balance Download provides an Excel, ad hoc version of the Monthly Account Statement Balances Report. The Monthly Account Statements Balances (MASB) is one of the two official month-end account statements issued by the University. Its purpose is to provide budget/funds availability data as of a particular period within a fiscal year. It also includes inception-to-date, current month and fiscal year to date actual expenditure summary data and encumbrance balance data. All data provided is summarized at the object code level.
UAB GL End User →Reports→ UAB GL Balance Download
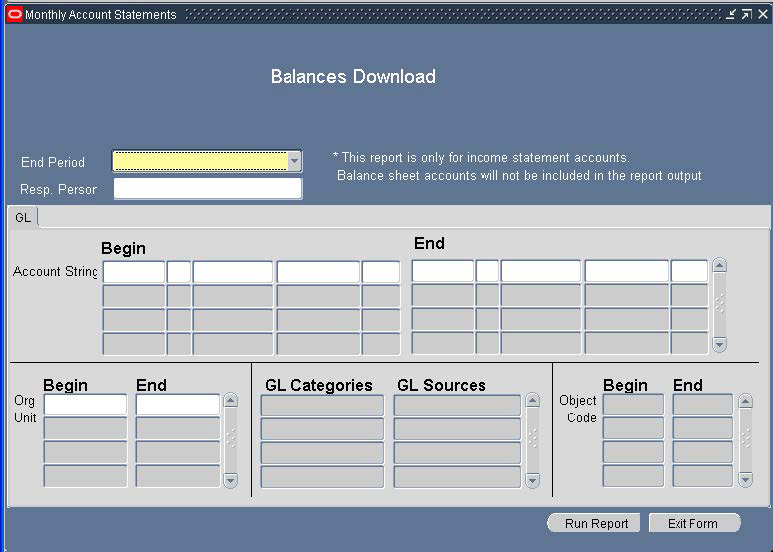
Note: This report is only for income statement accounts. Balance sheet accounts will not be included in the report output.
1. From the End Period field, trigger the LOV list and select the “as of” month for which data is needed.
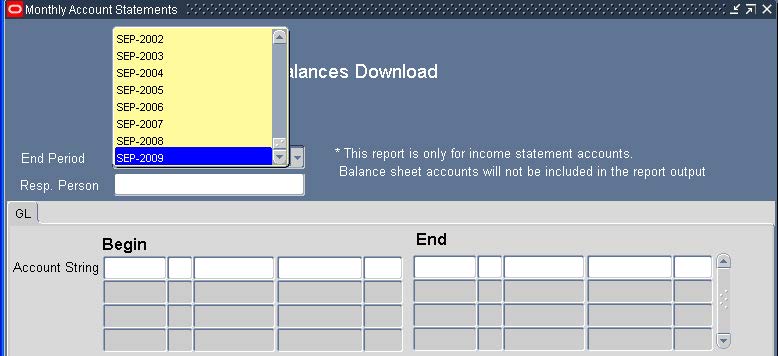
It is possible to limit the report data to GL account strings for which the Deliver-To Person attribute is a specific individual.
2. To narrow search results by Deliver-To person, click in the Deliver to Person field to trigger the LOV list and select the person from the list. (Optional Step)
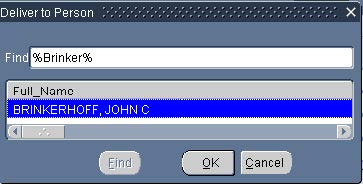
Note: This field is not required to be used; if nothing is selected in this field, the system will return all account strings that meet the selected criteria, regardless of the Deliver-To Person for that string. This Deliver-To Person subset is used in combination with any other subset criteria (i.e. Dollar Type, Project String, Org Unit, Category, Source, or Object Code) specified on the parameter form for this report run.
Entering the Account String
The download data can be limited to a particular GL account string segment value(s). In the Begin section there are five columns, one column for each of the account string segment values (i.e. the ASBOF). Similarly, there are five columns in the End section. There is no LOV for these values. An understanding of the GL account string structure is needed to assist in selecting ranges of segment values. To specify a specific account string, the full account string must be known, or its alias can be used. For assistance with understanding the GL account string structure, click here.
3. In the Account String area, enter the needed account information for the desired results.
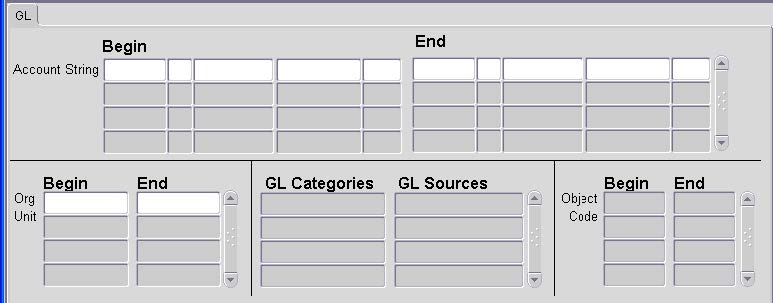
There are several ways in which to enter account segment information and narrow the report results.
Scenario 1: Searching by a Single Account String(s)
When entering search criteria for a single account string, only the Begin column(s) of the desired segment are required to be entered. While the same account string segment(s) can also be entered as the End column search criteria, use of the End columns is required only when searching for a range of accounts. To search multiple account strings without searching within a range, simply enter the necessary account segments for each account on a separate row. To search for a single account string, users can enter the full account string or enter a single segment of the account string. Note: Searching by the BAL or ORG segment alone may yield results for multiple accounts, as those segment values can be shared by multiple accounts. Using the ACCT segment is the only segment guaranteed to yield only one result
Below are examples of the various ways the Account String fields can be entered.
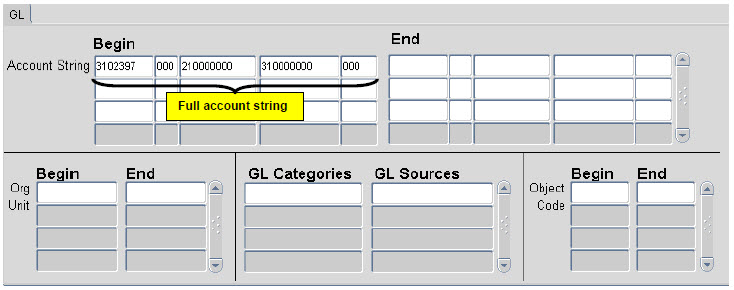
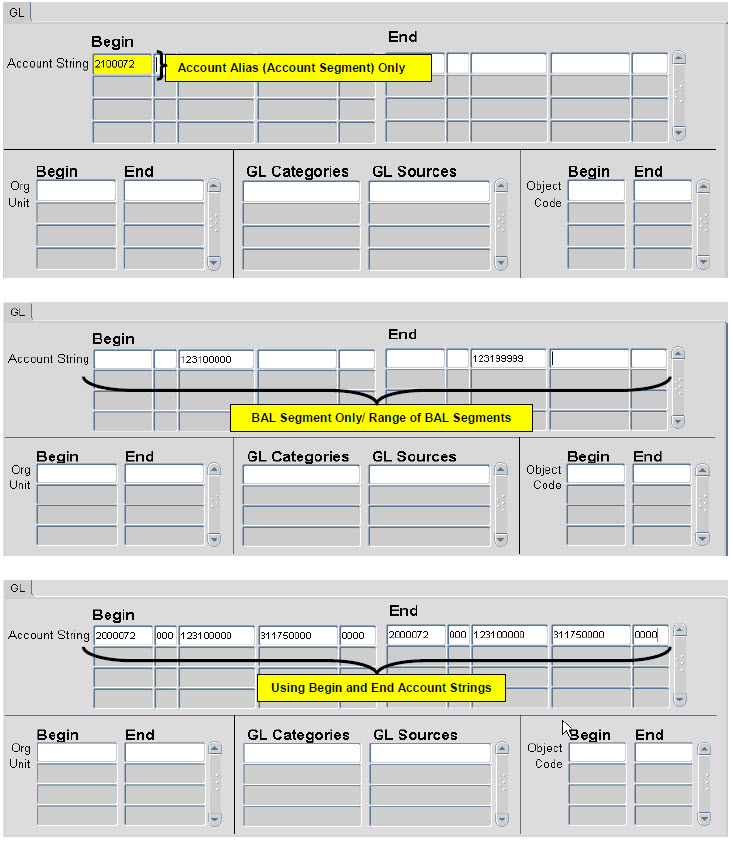
Scenario 2: Searching for a Range of Accounts
Oftentimes, transactions may need to be downloaded for a range of accounts. Instead of entering each individual account string, users may enter a range of account strings. The download will return all accounts within that range that meet all of the search criteria.
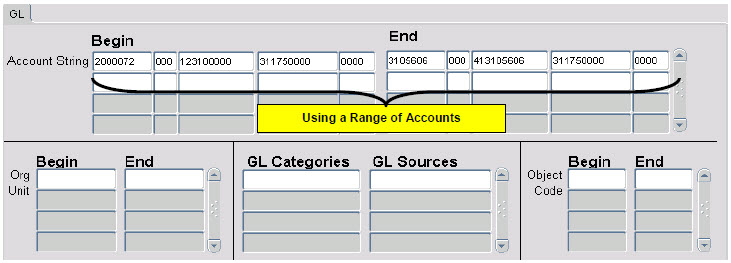
Note: Remember, GL account access is restricted based on user responsibility, so only the accounts within the range for which the user has access will be displayed in the results.
Scenario 3: Searching by ORG Number
For GL account strings, to only specify ORG segment values, it is possible to use the ORG block of this form, instead of the account string section of this form. As with the Account String fields, users can search for a single Org, multiple Orgs (by using separate lines), or a range of Orgs. Also like the Account String fields, the ending ORG field is only required if searching within a range of Orgs.
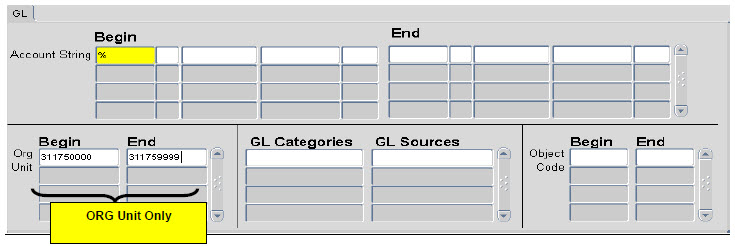
Note: Remember, GL account access is restricted based on user responsibility, so only the Org units within the range for which the user has access will be displayed in the results. Also, even if you do not want to further subset your search criteria by account string segment values, you must at least put a wild card “%” in the first account segment field of the Account String section.
WARNING! A user can run the report for everything they have access to by simply putting a percent sign in the first Account String field. However, if a user has access to a large volume of account strings, it could take a long time for the report to run and the resulting report could be quite large. So, it may be preferable to use several of the transaction subset criteria to limit the scope of the inquiry.
4. Once all needed search criteria has been entered, click on the Run Report button.
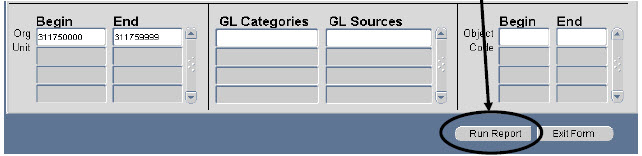 5. A small pop-up box will appear. Record the Request Value. Then click OK. Clicking the Ok button will clear the parameter screen. At this point it is possible to define more criteria for a new report, or to look for the output report(s) already run.
5. A small pop-up box will appear. Record the Request Value. Then click OK. Clicking the Ok button will clear the parameter screen. At this point it is possible to define more criteria for a new report, or to look for the output report(s) already run.
6. To find your report results, click View and then click Requests from the main Toolbar.
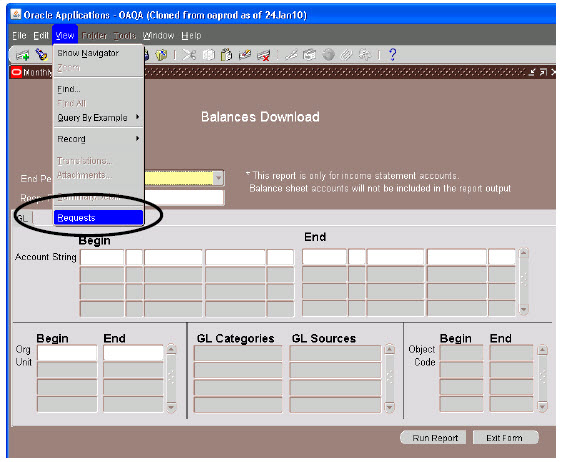
The Find Requests window will appear. From this window, users can find requests by completion status or specific requests using the Request ID. The default find setting is All My Requests.
7. Change or enter information as needed. Then, click the Find button on the View Requests window to view selected requests.
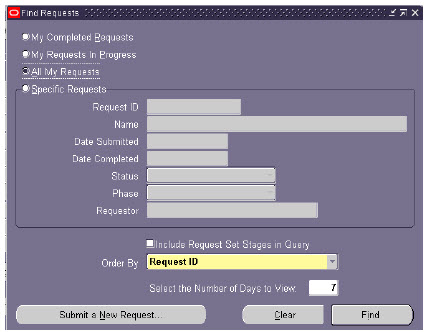 8. Find the desired report in the list of returned report requests. Once the report has a Phase of Completed with a Status of Normal, the report can be viewed. To do so, click the View Output button.
8. Find the desired report in the list of returned report requests. Once the report has a Phase of Completed with a Status of Normal, the report can be viewed. To do so, click the View Output button.
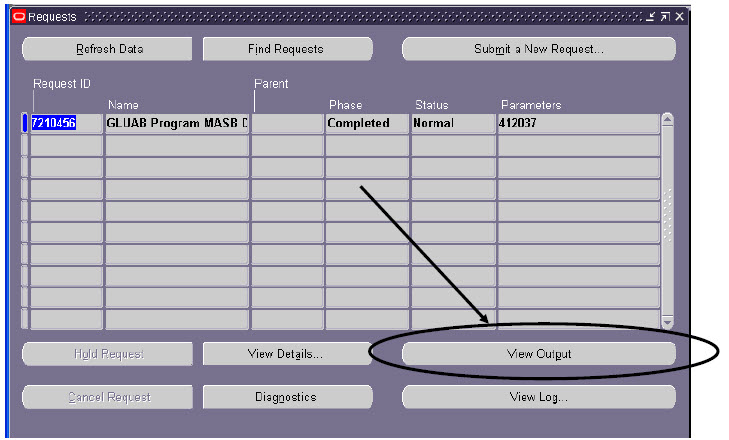
Note: The PHASE field identifies at which point of the process the report is in currently. Valid phases are Pending, Running, and Completed. Click on the REFRESH DATA button in the top, left-hand area of the window to see the update of the Phase. The STATUS field maintains the status of the report request. The only valid statuses are Standby, Normal, and Error. The final field is the PARAMETERS field and lists the subsetted parameters applied to this report request before submission.
9. The Viewer Option window will appear. Select Excel from the drop-down box. Then, click the OK button.
10. A File Download window will open. Click Open to go directly to the report, or click Save to save the report in a location on the computer.
WARNING! By selecting Open, the report will open as an Excel worksheet, but will not be saved anywhere on your computer. Be sure to save the report and any changes to your computer in order to access it at a later time.
11. If saving to the computer, select a location, rename if desired, and click the Save button.
12. Go to the save location to open the file.
Whether the download is opened in the web browser or saved and opened from a location on the computer, it will resemble the following:
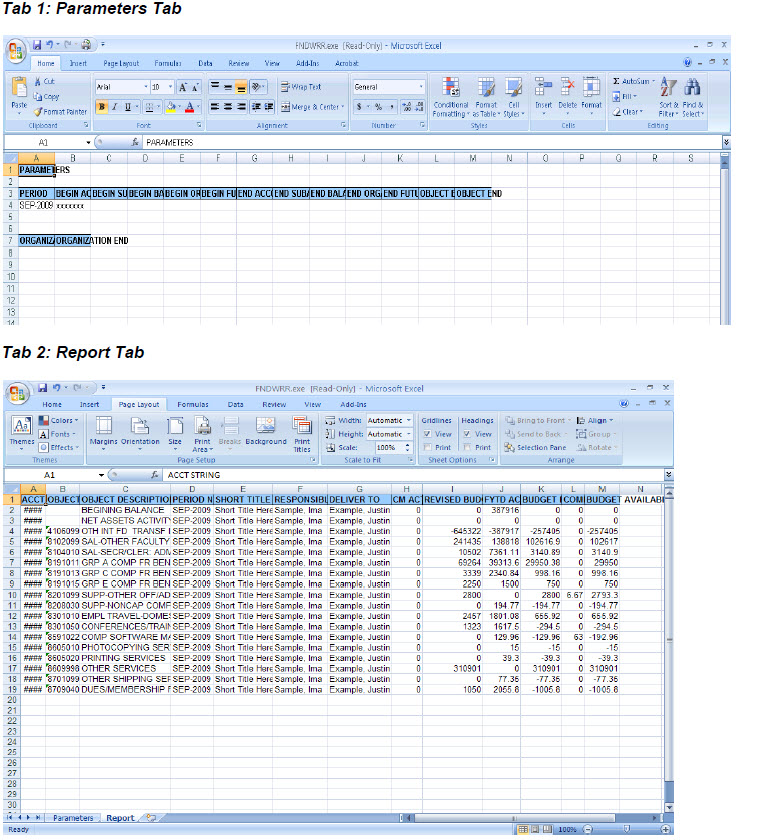 This download can be sorted/edited as needed.
This download can be sorted/edited as needed.